For the beginning coder, every step involved in getting up and running the programming language presents a new (and potentially frustrating) learning experience. In a prior post I gave an overview of my preferred Python distributions and my general thoughts on how to approach learning Python. In this and subsequent posts I will walk you through some of the concrete first steps involved in actually using Python.
I am assuming you are using a Mac (slightly different instructions for PC or Linux) and that you are interested in developing code especially for processing social media data. Most of the steps are generalizable to other applications, but I’m tailoring the instructions to those who wish to run my code.
Step One: Download and Install Python
For Unix, Windows, and Mac users alike I recommend you install Anaconda Python 2.7. This distribution of Python is free and easy to install. Moreover, it includes most of the add-on packages necessary for scientific computing, including Numpy, Pandas, iPython, Statsmodels, Sqlalchemy, and Matplotlib.
So, download the software. Double-click on it and run the software. Easy as that!
Step Two: Verify Anaconda is Now Default Version of Python
To use Python you will occasionally have to do something in the Terminal. The Terminal provides a text-based interface to your computer’s operating system and is necessary for certain permissions changes, etc. If this is your first programming experience you may not even know it’s there. Now that you know, you may wish to you keep Terminal in the Dock to keep it handy.
Open /Applications/Utilities/Terminal.app and find out which version of Python is the default by typing in which python at the $ command prompt. It should look like the screenshot you see below. What you should get back is some indication that Anaconda Python is the default Python installation on your computer, such as //anaconda/bin/python
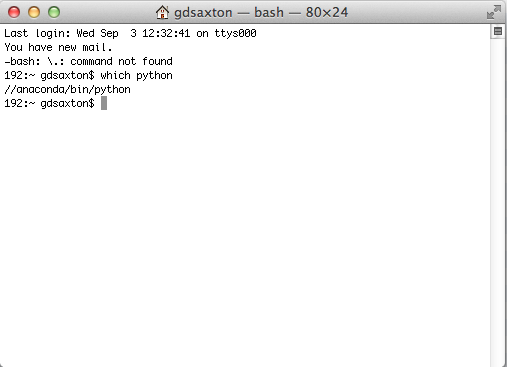
Step Three: Verify Python is working
Start Python by typing in python at the $ command prompt. You should see some language letting you know which version of Python has started and then a >>> command prompt. This is the prompt for you to enter Python code. Below I’ve included a screenshot of what this looks like on my device.
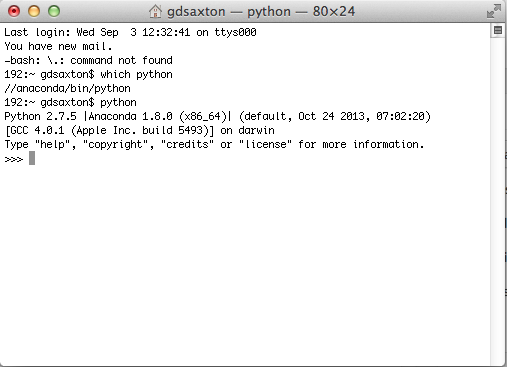
Step Four: Type in Some Code
Let’s type in the typical first command of a programmer, print "Hello, world!" and hit enter. The expected output, “Hello world”, is seen in the following screenshot.
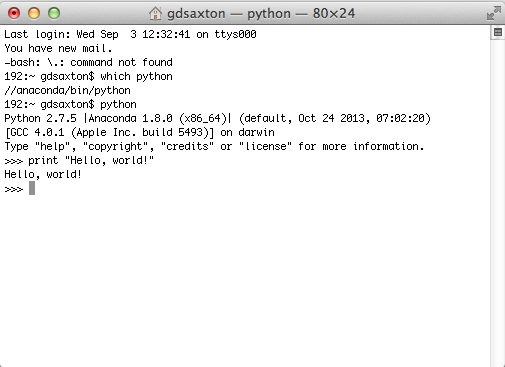 You’ve just executed your first Python command!
You’ve just executed your first Python command!
Note that this is just one way of running your code. Specifically, when you’re typing in commands in the Terminal you are working in the interactive mode. Your code is not saved, and thus the interactive mode is used only for simple tests. In the next tutorial I will walk you through two more powerful ways of creating and running Python code.
If you have found this helpful please share it, and I always welcome feedback.
